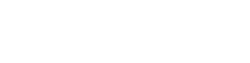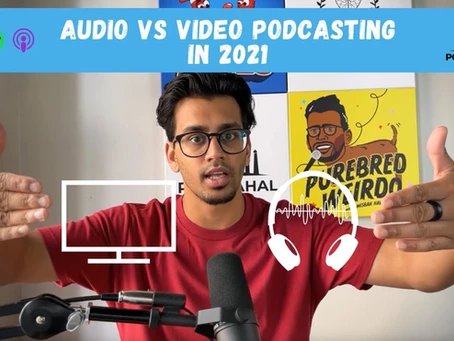If you are new to the podcasting world with NO or with a little amount of knowledge about editing podcasts, you’ll probably be using Zoom to record your conversations. Adding video is SO beneficial because of the clips you’ll be able to generate. But editing the video version is one of the most headache inducing parts of podcasting.
So you need step-by-step procedures to come up with well-edited and refined audio and video version of your podcasts.
To produce a high-quality audio/video you need software to edit your raw files and convert them into your well-refined audio/video PODCAST. You may opt to use ADOBE AUDITION to edit the audio version of your podcast while you may opt to use ADOBE PREMIERE PRO to edit the video version of your podcast. That’s what I’ll be using in this tutorial.
Bite-sized action items to go from dreaming to streaming your podcast.
How to edit your Zoom Conversation into VIDEO PODCAST: Step-by-Step Notes
1. Go to Premiere Pro
2. Go to the Project Panel and IMPORT your zoom recording video file, intro, and outro files.
3. Drag and drop the recording file into the TIMELINE panel to create a SEQUENCE.
4. Fix some of the AUDIO – Go to AUDIO section – ESSENTIAL SOUND – LOUDNESS (AUTO MATCH)- REPAIR – Clarity – EQ (PODCAST VOICE)
5. TRIM or CUT unwanted parts, simply PRESS the C key or select the RAZOR TOOL key. To delete the blank space press the V key or the selection tool and go to the empty space and press DELETE. ***WAIT until you trim through the whole conversation before deleting though. This allows you to locate timestamps much faster.
Note: Once done, you may opt to EXPORT the RAW AUDIO (use this raw audio to edit your PODCAST AUDIO FILE into AUDITION or any other AUDIO editing Software). To EXPORT RAW AUDIO – go to FILE – EXPORT – MEDIA. FORMAT – WAV or Mp3. HIT EXPORT or QUEUE.
6. Once done trimming, add INTRO AND OUTRO. Adjust the LOUDNESS of the INTRO AND OUTRO sound. Go to ESSENTIAL SOUND – LOUDNESS – hit AUTO MATCH
Note: You may use DUCKING, it lowers the volume of audio clips, or an entire track, so that you can hear the audio in a different track.
7. Once done editing the audio, trimming, and adding intro and outro, hit FILE – EXPORT – MEDIA. Name the FILE. The format should be H. 264 and you may select any of the Pre-set.
Do you want hands-on help with learning Adobe Premiere Pro or whichever software you’ll be using for editing? Book a coaching call with me here.