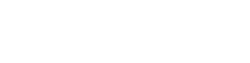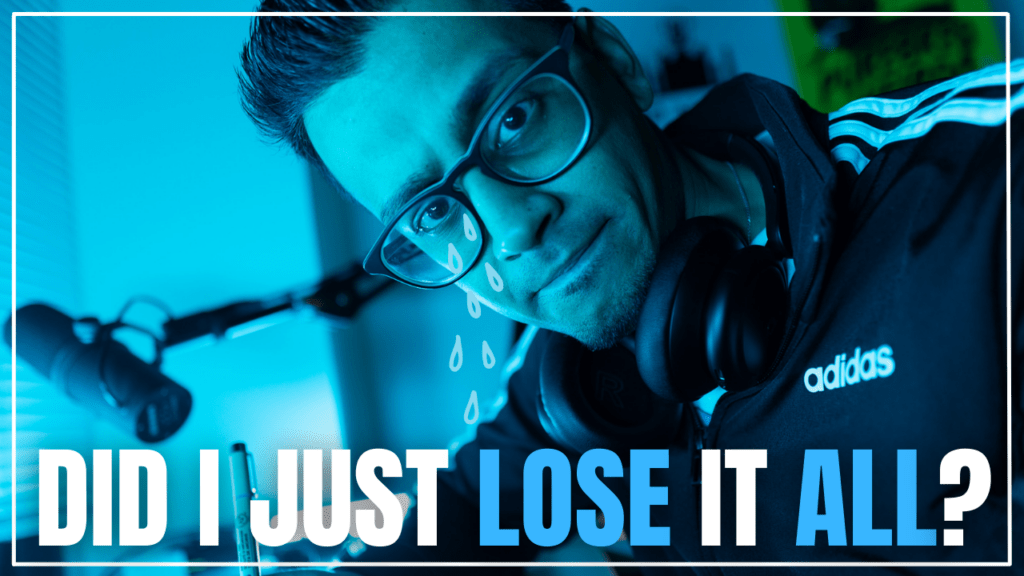Transcript
So the big question is how do the underdogs like us build our own table without needing to be asked to sit down without waiting for permission? How do we build a portfolio of work online that helps us reach the right people, not millions of people, but the right people all while staying true to ourselves?
That is the question that I think about when I make these episodes and when I think about who I’m talking to. And so this podcast will hopefully give you the answers if you are thinking about these two. My name is Misbah Haque and I welcome you to the Habit Chest Podcast. A lot of what I’m sharing with you is stuff that I’m testing out live and documenting the process of that, and then things that I’m using with my clients as well, and the good stuff that is actually working.
So, the problem that I wanna dive into today is how to animate. The automatic captions that are generated in Premier Pro, if you have messed around with this before, it’s one of the greatest updates that Premier Pro has added, which is the automatic transcription. So let’s say you have a 60 second thing and it makes an automatic transcription of that, and then you can create captions, a caption track off of that automatic transcription.
So it generates that track for you. You can stylize it how you want. That’s how I like to do it first. And then you hit Create Style. Okay? So when you hit Create Style, for example, what it’s gonna do is make that whole track, that base style. So the position of it, the color of it, all of the fun, all the size, all that good stuff, right?
So that’s the first thing I like to do. The next thing I do is I drag my mouse and cover olive. The auto captions that it has generated in that track. And then you’re gonna take your mouse over now to the top menu bar, whatever, and it says graphics and titles. And when you click that, you should see an option that says, upgrade caption to graphic.
And as soon as you hit this button, you’re gonna notice that it takes the caption track and it turns it into an actual, Graphic tracks. So now you can add rotation. So the purpose of this is things that you wanted to do, like adding key frames, adding little, like a little bubble effect. Adding transitions.
Yeah, rotating, right. That whole, if you’ve seen that style where it’s Okay, the first caption is straight. The next caption is like negative seven degrees, like to the left, and then the next one is positive seven degrees or whatever.
And so it takes that format where it’s just, it takes that format where it’s just a nice little pattern disruptor, but you can ultimately do whatever you really want now that it is a ca graphic track because when it was a caption track, you can’t do much to it at all.
Aside from just the very basics, so this feature is incredibly useful because before they release this, what you would have to do is basically create your own text graphic or whatever in the spot that the caption is, right, and then you would copy the text from that caption that’s above. Into that graphic and only create enough graphics that you actually need.
Right? So some of the ones that are like, let’s say, just like I was saying, straight instead of rotated, I would basically leave in the caption track and then only create graphics for the stuff that I need rotated or wanted to add effects to. But now that headache is completely gone. I wanted to share the shortcut with you that is incredibly useful, which is copying and pasting attributes.
So if you stylize one graphic caption, um, you like the rotation, you added, you like the color, whatever it is, right? What you’re gonna do is hit command and see that will copy everything there. And then what you’re gonna do is hit shift and now highlight all of the different, and now highlight all of the different.
Graphics that you want to basically apply these same attributes to. So for me, it might be every four graphics. I’m like applying this rotation and the color, whatever is showing up, right? So let’s say I highlight all of that. All I need to hit now, this is the shortcut option plus command plus a V. So when I hit option command in V, you’re gonna see this thing pop up, which is basically like, all right, these are, this is everything, all the attributes, is this everything you want to copy?
To all of this, right? And you can de-select certain things if you want, but typically I’ll keep it there just to enter and then all of a sudden you’ve done the work that you would before have to do manually. You would have to update each one in a very. Annoying way. These are a few quick ways that you can speed up at your process when you’re also animating captions for yourself.
Let me know if you have any questions on this. Remember to check out my YouTube channel, just search Pod Mahal. That’s where I have a lot of like screen tutorials and walkthroughs and things I’m doing, but I hope it was useful to listen to some of the audio here, and I hope it was useful though to hear some of the audio here because it’s a couple quick clicks.
Nothing too wild. And yeah, make sure to save this somewhere if you’re gonna do it at your computer later. But I hope this was useful, and if you enjoyed this, make sure to subscribe to the YouTube channel and check out the links in the description below for more free tools and things that will help you on your journey to building your own table.
My name is Misbah. I appreciate you tuning in today and I’ll talk to very soon.