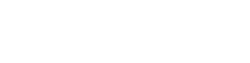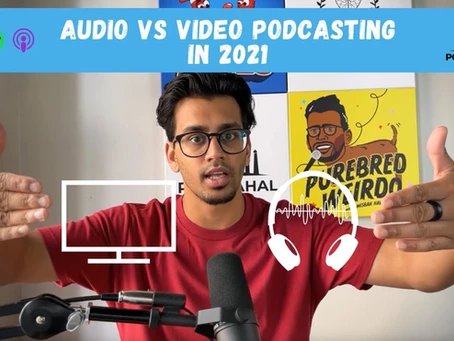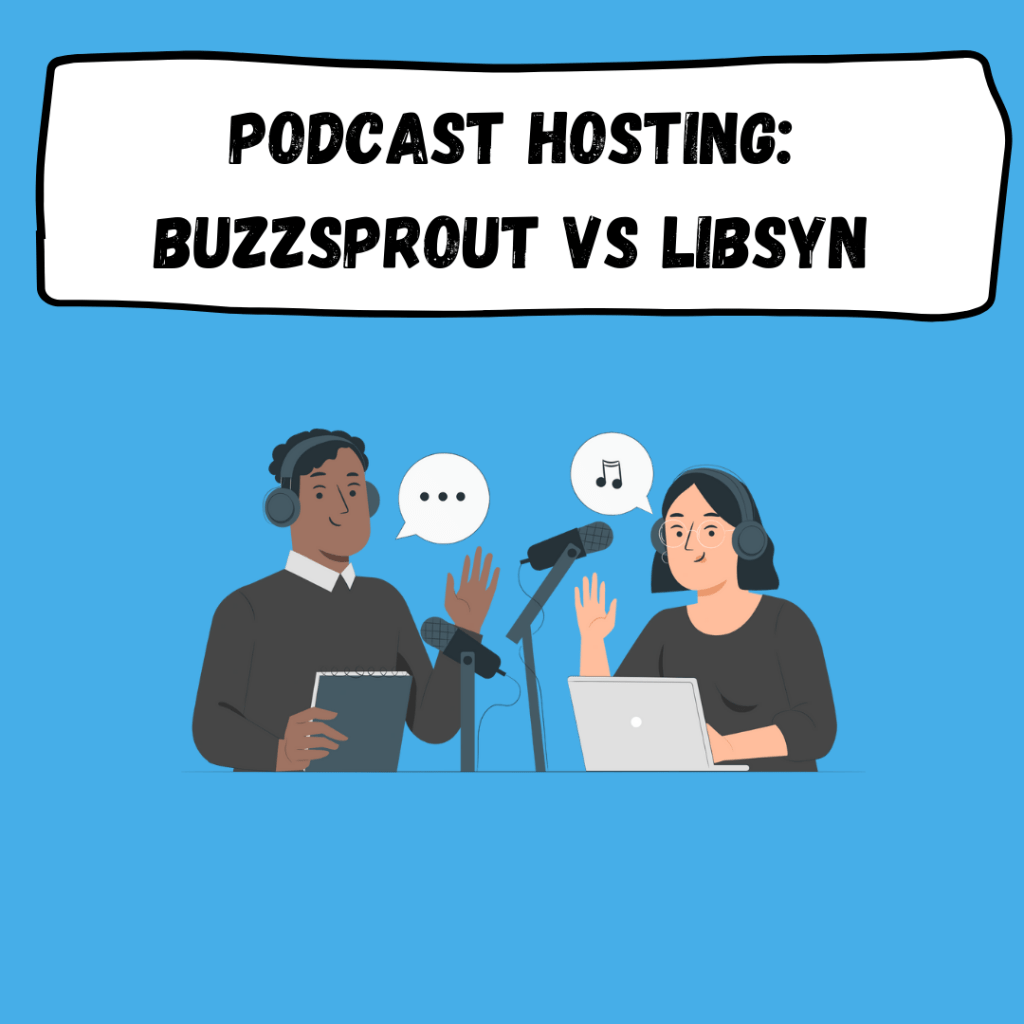Edit video podcasts faster with the transcription feature in Premiere Pro
There are a few different ways of transcribing audio/video for free or with rates, but if you already have an Adobe Creative Cloud subscription you don’t need any of the other methods. You need to follow some steps in Adobe Premiere Pro for transcription, to add captions. You can edit faster using this software which includes an accurate and reliable auto transcription feature.
Using this transcription within Adobe Premiere Pro, you can automatically use this feature to make fancy captions for your video file. You can optimize these captioned video/video clips for your social media content – to promote your services, to entertain, or for whatever purpose you have.
Let’s dive into how you can use your speed and optimize your entire editing workflow for a video podcast when using Adobe Premiere Pro.
Keynotes:
(00:00): Introduction
(01:13): Why use Premiere Pro to edit video podcast
(02:35): Transcribe sequence
(03:12): Play head and position in the transcript are linked
(03:45): How to remove a word in the transcript
(03:56): How to cut a clip
(04:53): Mistakes to avoid before re-transcribing
(06:00): Removing the gaps on a deleted clip
(07:45): Tips to remember while editing
STEPS TO EDIT VIDEO PODCAST WITH TRANSCRIPTION FEATURE IN PREMIERE PRO
STEP 1: Open Adobe Premiere Pro software and hit NEW PROJECT. Add your file and drag it to your SEQUENCE or TIMELINE panel for editing.
Click Window in the main menu bar, then hit on Workspaces in the drop-down menu. Scroll down to Captions and Graphics in the sub-menu that opens to the side.
STEP 2: A floating panel will open with three options: Transcribe sequence, Create New caption track, and Import captions from the file.
Click the Transcribe sequence button.
Step 3: Once you have clicked the Transcribe Sequence, Once you have chosen your options, you can go ahead and click on the blue Transcribe button. transcribe.
Create Transcript panel will open. It will show the sequence name and length. Beneath it, is the language option.
Note: There are a lot of options to choose from in the drop-down menu that allows you to choose the audio you wish to be transcribed.
Step 4: Premiere Pro will go ahead with rendering the audio, followed by transcribing it.
Upon completion, the transcribed audio will appear in the Transcript window, along with timestamps above each segment and an indication of who was speaking.
Step 5: You can now trim or cut the unnecessary part/s in the transcript.
The play head and the position in the transcript are aligned.
The position in the transcript and the position of the play head along the sequence are linked. If you click on a word in the transcription panel, the word will become highlighted in blue, at the same time, the play head will jump to the position of the word in sequence. If you drag the play head along the sequence, the corresponding words in the transcription will consecutively be highlighted in blue, mirroring the speech, which makes it easy for you to locate wherever the part you want to edit.
👋🏽 Connect with me:
Instagram: https://geni.us/47aaVnp
Website: https://geni.us/WkASS
YouTube: https://geni.us/R7LcmgA
YT Channel for Clips: https://geni.us/soGP